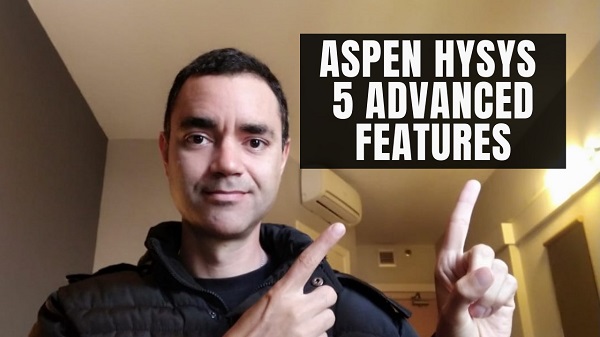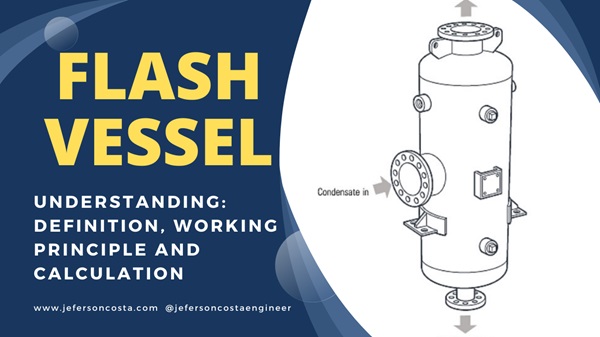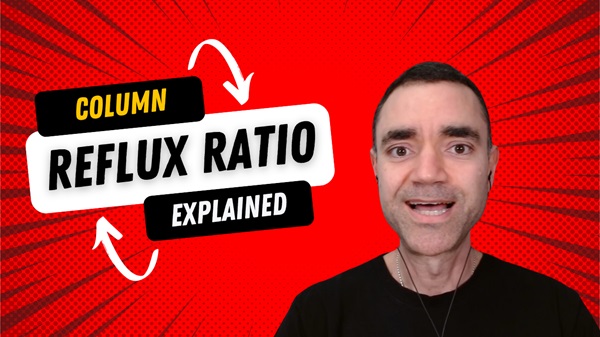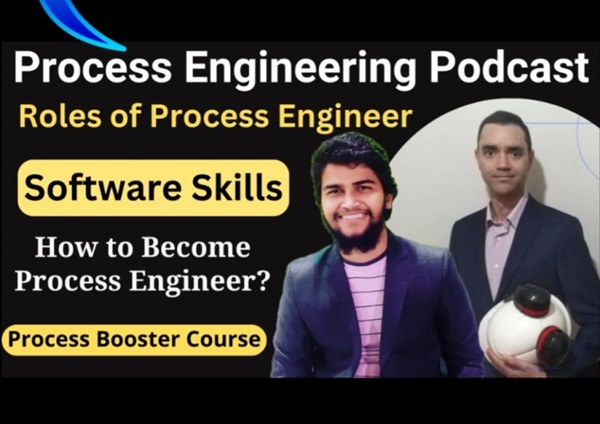Aspen Hysys, and other process simulation software, is an essential tool when we talk about chemical process engineering and plant design. The software has many features and the chemical process engineer can save a lot of time if well used. Below I list 5 features I really like and that can let your life easier.
1) Load file in old Aspen Hysys version
One of the big issues when sharing aspen hysys files is to match version between users. Even between the same companies I already faced hysys problem because design departments around the world had a different version of aspen hysys. It can happen a lot when a just new version of the software is released. In any case, it is possible to open process simulation developed in V10 or V11 in older versions of aspen hysys. To do that, you just need to save your newest version as .XML. See the procedure below:
In the newer version of Hysys, Go to File and look for Save As… Name your process simulation and change the extension to HYSYS XML Cases. Once you confirm, your process simulation will change to .XML format.
To open the file, in an older version of Aspen Hysys, go to File, select Open, Open Case and look for the folder where the .XML file is available, chance file type to HYSYS XML Cases or list All Files. Select the .XML and confirm.
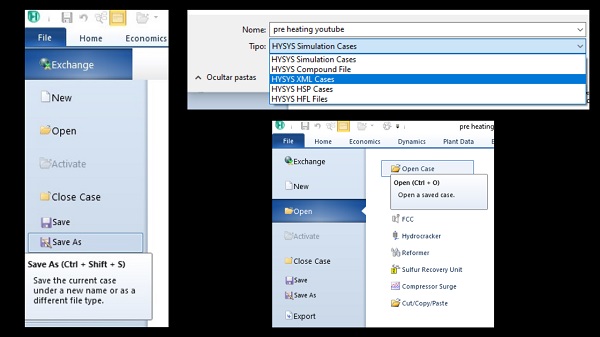
FIGURE 1: Save As to .XML to save and Open Case .XML to load process simulation in a Hysys older version
Saving the HYSYS case in an XML format provides the following benefits:
- Supports backwards compatibility.
- The ability to store all (or part) of the user’s inputs and specifications in XML to allow re-building of the case.
- The ability to store parts of an existing simulation case in XML and have it read into another case, either augmenting or overwriting the definitions within that case.
- The ability to store simulation case results in an XML format to allow post processing of simulator data, taking advantage of the wide range of XML technology being developed within the software industry.
Saving your case in XML format is not supported for the following:
- HYSYS Petroleum Refining
- HYSYS Upstream
- HYSYS Equation Oriented (EO) Sub-Flowsheets
2) Set Hysys Flowsheet Colour
The standard flowsheet colour background in the lastest version of Aspen Hysys is white. Too much brightness and white colour associated with long hours in front of computer leads to eye dryness. Besides that, hysys original version from Hyprotech had green background flowsheet, the same as in the Unisim Design (Honeywell product). The fact is that Aspen Hysys and Unisim Design has the same origin.
So, based on that, I prefer to set my Aspen Hysys flowsheet background as seem in old Hysys versions.

FIGURE 2: Hysys, Unisim Design and Aspen Hysys comparison
To set flowsheet colour go to File tab, select Options and look for Resources Options. a list with Colours and Font Options will be available. Once finished, it is possible to save as Save Preference Set. Everytime you open a new process simulation Hysys will load the new setting conditions.

FIGURE 3: Aspen Hysys with new colour background
As per HYSYS standard, color settings for text in cells/fields are as follows:
- Black text indicates the value is calculated by Aspen HYSYS and cannot be changed.
- Bolded blue text indicates the value is entered by the user and is editable.
- Italicized blue text indicates the value is calculated by Aspen HYSYS and is editable.
3) Shifting between Hysys files
Once you load a process simulation file using the Open file option, hysys override the current process simulation and there is no windows to return to the previous process simulation. This can be a issue if you need to return to previous process simulation and you do not know how to do that. In my earlier days I used to open many process simulation files in order to be able to shift between them.
However, there is a very easy way to shift loaded files inside Aspen Hysys. you just need to go to File tab and select Active Folder. This way, you will be able to shift between loaded process simulation inside the same hysys window.
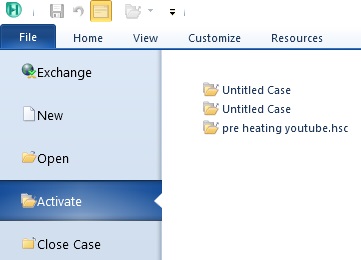
4) Hysys Auto recovery setting
Who uses Aspen Hysys for a long time, or any other process simulation software, knows that in some level your process simulation will stop working. This can be very frustanting if lose a lot of work and sets.
HYSYS automatically saves documents for recovery in case the program stops responding or you lose power. When the AutoRecover feature is turned on, the changes you make to a document are saved in a recovery file based on the AutoRecover save interval. For example, if you set Auto Recover to save every 5 minutes, you will recover more information than if you set it to save every 10 minutes. With AutoRecover turned on, if HYSYS hangs (stops responding) while you have cases open, and you have to reboot, HYSYS automatically opens the recovery files when you start HYSYS again. The information in the recovery files reflects the last time AutoRecover saved the cases. AutoRecover is not a replacement for regularly saving your documents; the recovery file is deleted when you save or close the document.
As per standard, Aspen Hysys auto save process simulation each 15 minutes. To adjust the time for auto save click in the File tab, go to Options and in the Simulation go to Auto-recovery Settings. See in the picture below.

5) Hysys Colour Scheme
Aspen Hysys use a set of colours code to let easier to the user understand what is happening in the process simulation. For instance, to default conditions red means missing information, yellow warning, dark blue normal and light blue not solved.
However it is possible to set a scheme of color to identify variable behaviour. If you go to Flowsheet/Modidy tab, at the right site you will find Conditional Formatting option where Default Colour Scheme is selected.
In this section you can check Display Legend, access Editor and select pre set colour scheme available in Aspen Hysys (HYSIM Colour scheme, P/F colour spec, Temperature, CO2 Freeze Out, Hydrate Formation and Free Mercury). Besides that it is possible to add new sets to the process simulation.
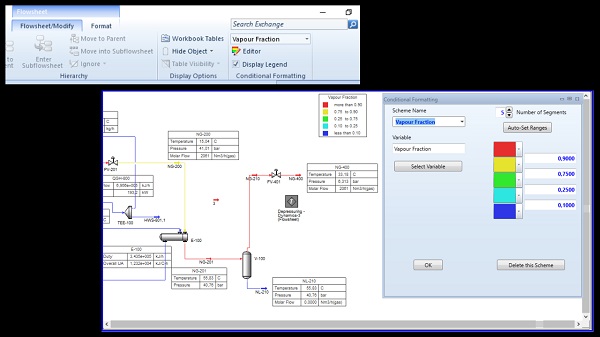
Adding a PFD Color Scheme
- From the Flowsheet/Modify ribbon tab | Conditional Formatting group, click Editor. TheConditional Formatting view appears.
- From the Scheme Name drop-down list, select <Add New>. The Select Query Variableproperty view appears.
- From the Variable list, select the variable that you want to monitor.
- Certain variables (such as component specific variables) require further specification. From the Variable Specifics list, select the variable qualifier.
- Click OK.
- On the Conditional Formatting view, you can edit the Scheme Name field.
- In the Number of Segments field, specify the desired value.
- You can change the colors for the variable range, if desired.
- Click OK
These are the 5 Aspen Hysys features I would like to share with you today.
You can watch how to find and set the features shown in this post on my YouTube channel. Just click in the video below to watch.
Become an expert in Aspen Hysys enrolling my INPROCESS BOOSTER ASPEN HYSYS training program. It is the fastest and easiest way to learn Aspen Hysys step by step and improve your skills to expert level.
You can learn more about chemical process engineering and plant design subscribing to my social media at www.jefersoncosta.com.